Create Folder Lock Using Command Prompt in Windows
Create Folder Lock Using Command Prompt in Windows
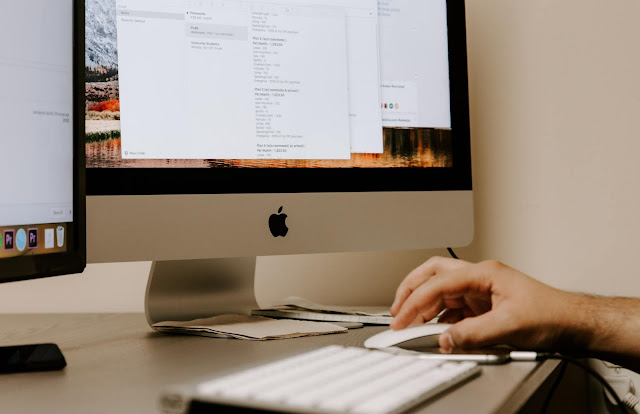 |
| Create Folder Lock Using Command Prompt in Windows |
Today we are going to discuss How to Create Folder Lock Using Command Prompt in Windows. we all know that we have some important and private information on our computers so we need to protect them that's why we use a folder look. there are many applications and software are available some of them are paid and some of them are free but in our case, we are going to Create Folder Lock Using Command Prompt in Windows. for this, you don't need any software or application simply you need a command which is given below.
CRAZY PATENT OF FUTURE
CRAZY PATENT OF FUTURE
cls
@ECHO OFF
title folder locker
if EXIST "Control Panel.{21EC2020-3AEA-1069-A2DD-08002B30309D}" goto UNLOCK
if NOT EXIST Locker goto MDLOCKER
:CONFIRM
echo Are you sure u want to Lock the folder(Y/N)
set/p "cho=>"
if %cho%==Y goto LOCK
if %cho%==y goto LOCK
if %cho%==n goto END
if %cho%==N goto END
echo Invalid choice.
goto CONFIRM
:LOCK
ren Locker "Control Panel.{21EC2020-3AEA-1069-A2DD-08002B30309D}"
attrib +h +s "Control Panel.{21EC2020-3AEA-1069-A2DD-08002B30309D}"
echo Folder locked
goto End
:UNLOCK
echo Enter password to Unlock folder
set/p "pass=>"
if NOT %pass%==your_password goto FAIL
attrib -h -s "Control Panel.{21EC2020-3AEA-1069-A2DD-08002B30309D}"
ren "Control Panel.{21EC2020-3AEA-1069-A2DD-08002B30309D}" Locker
echo Folder Unlocked successfully
goto End
:FAIL
echo Invalid password
goto end
:MDLOCKER
md Locker
echo Locker created successfully
goto End
:End
STEP -1 Copy the Above command and paste in notepad Enter the password that you want to create for your Folder look in your_password section which is shown in below image
 |
| Create Folder Lock Using Command Prompt in Windows |
STEP-2 After that save the file in .bat extension, for example, view the given image
 |
| Create Folder Lock Using Command Prompt in Windows |
STEP-3 After saving the file you can find the batch file like this
 |
| Create Folder Lock Using Command Prompt in Windows |
STEP-4 Open the file then you find a command prompt screen
 |
| Create Folder Lock Using Command Prompt in Windows |
STEP-5 Enter your password which you have set in command and press enter then you will find a Locker name folder created.
GET FREE SSL CERTIFICATE
GET FREE SSL CERTIFICATE
In this folder, you keep all your private and important information and after this again open the batch file then you find a screen like this
 |
| Create Folder Lock Using Command Prompt in Windows |
Press Y to lock your Locker Folder and press enter after this locker folder are hidden and nobody can see this folder without password. Using this method you can Create Folder Look Using Command Prompt in Windows.
Photo by Kaleidico on Unsplash
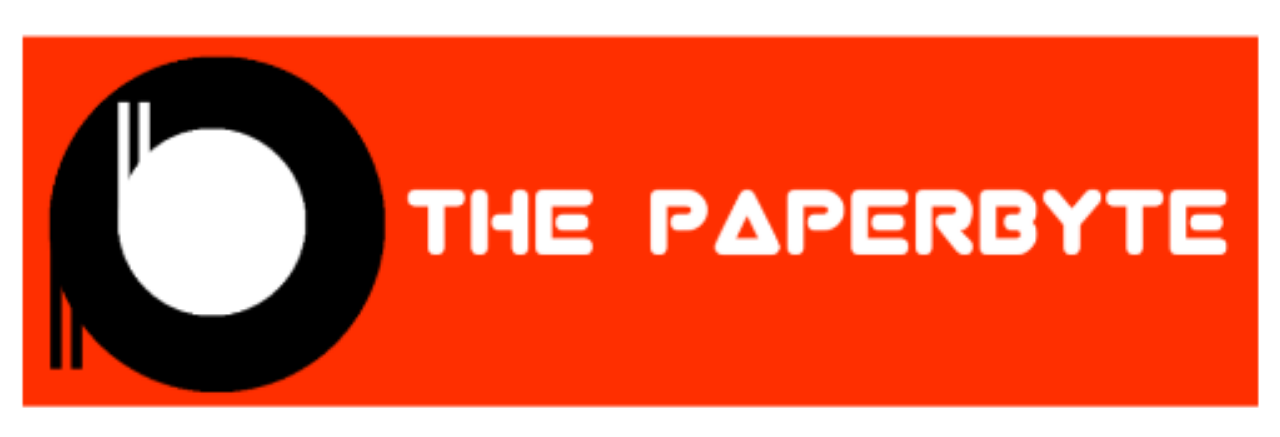










Good Work.
ReplyDeletewincracker.com
Folder Protect Crack
Sublime Text 4 Build
Gather Proxy Premium Crack
Kon-Boot Crack
Ami Broker Crack